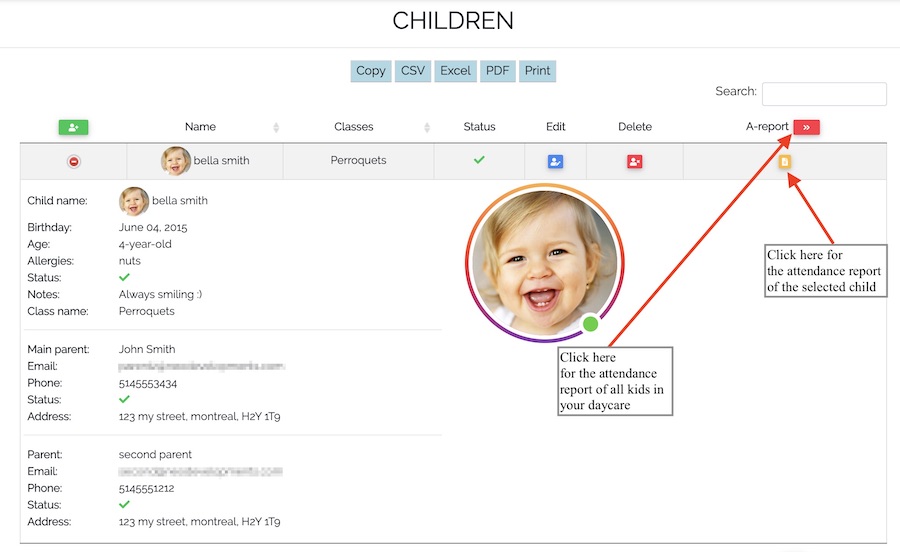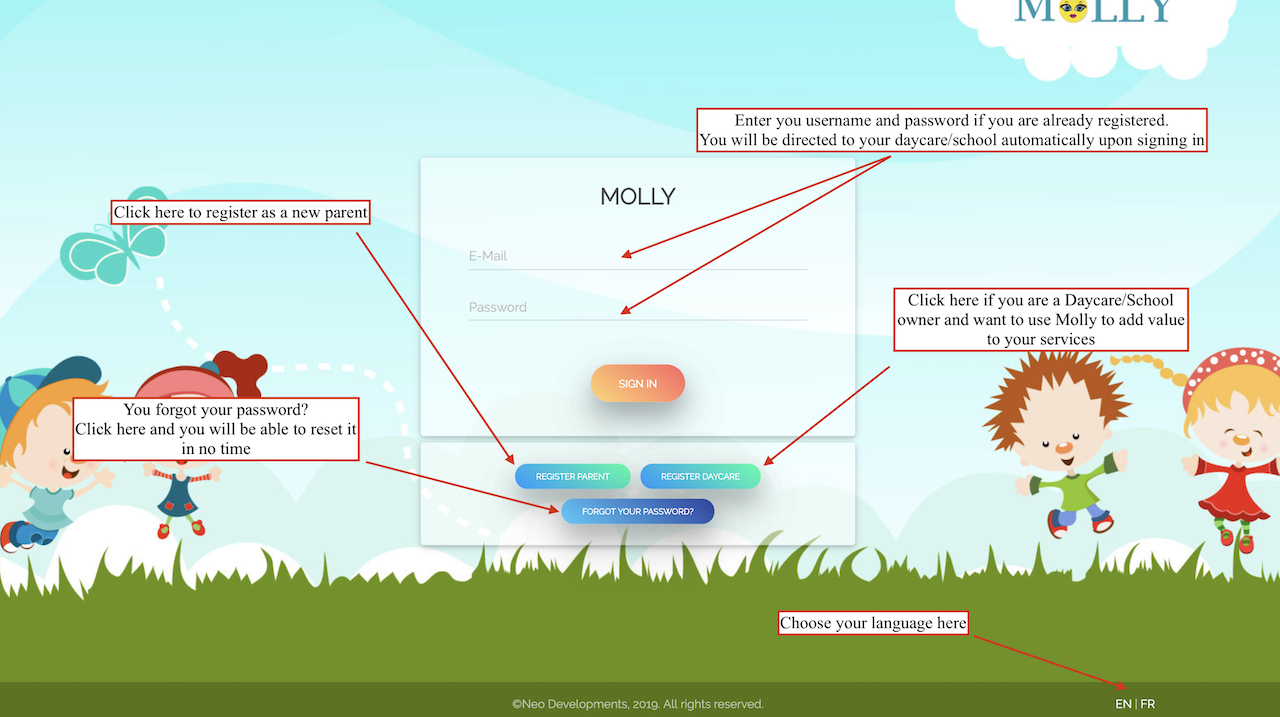
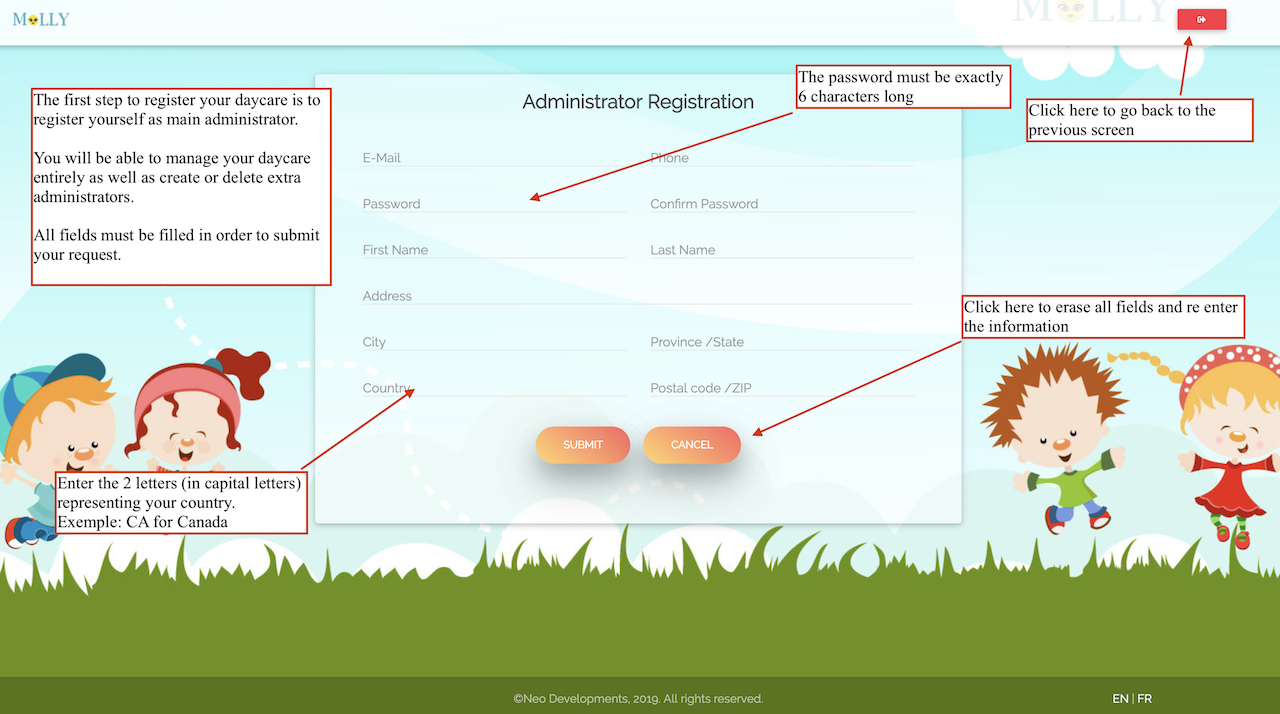
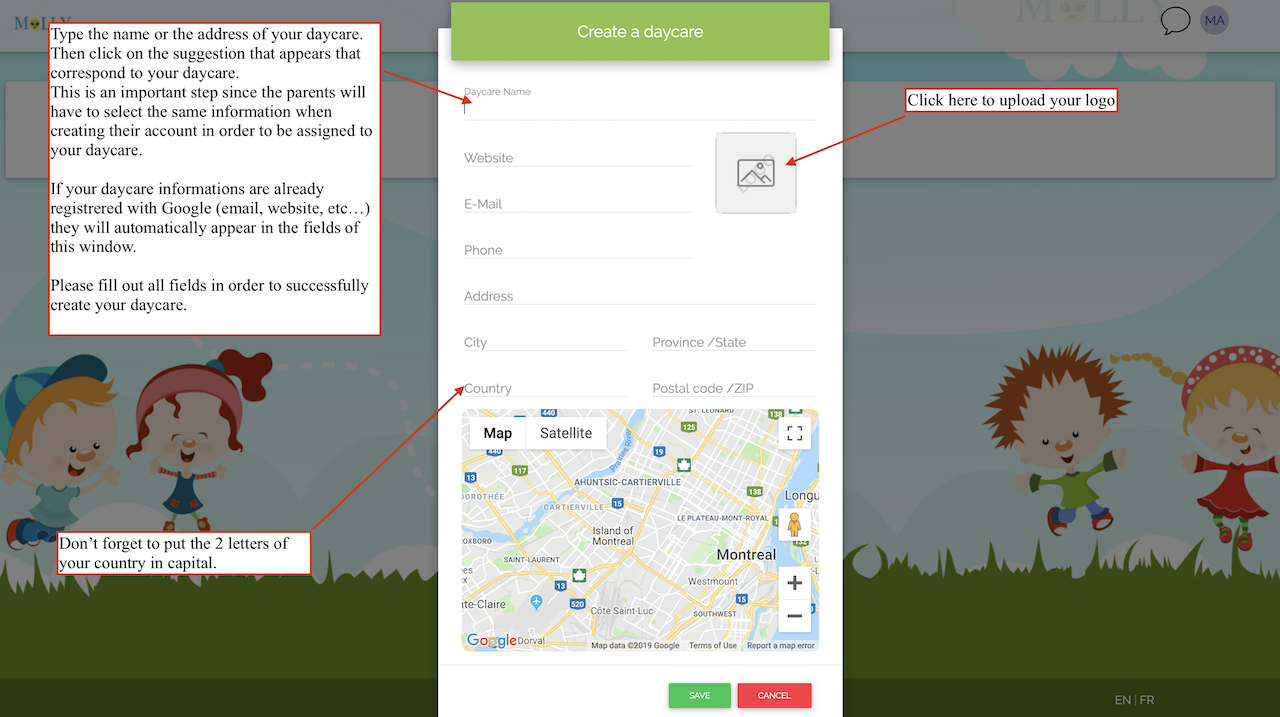
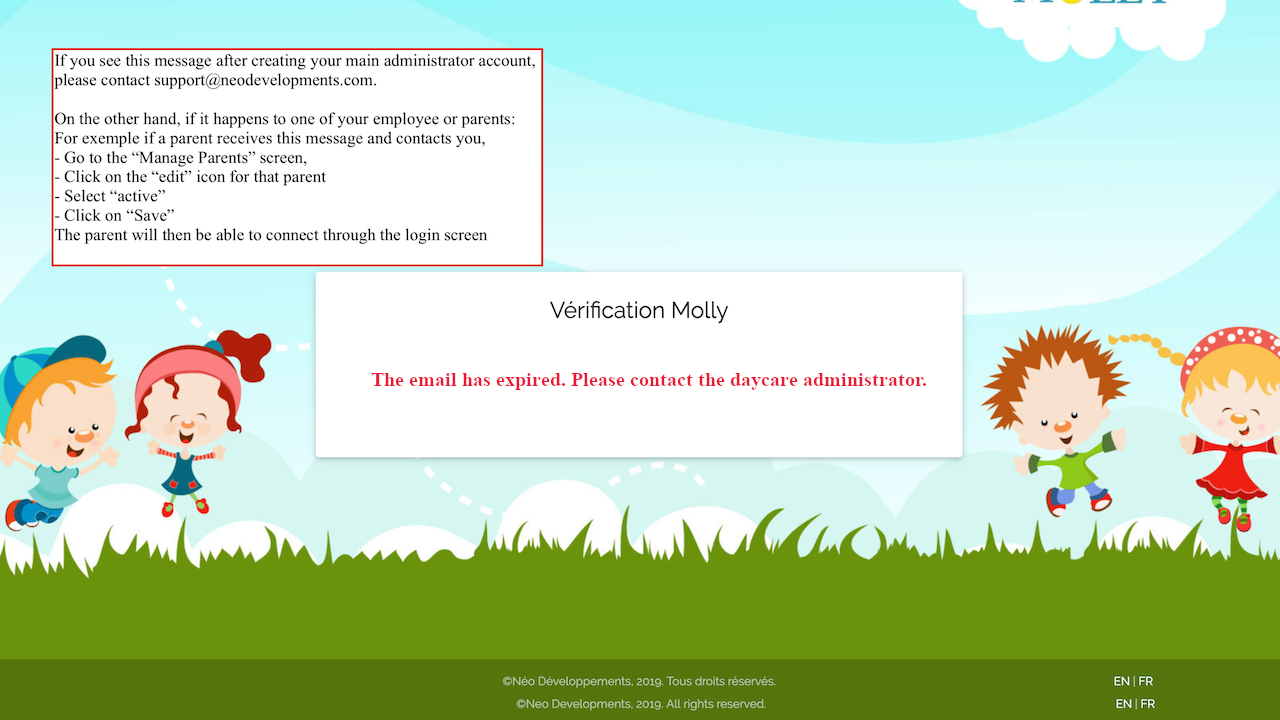
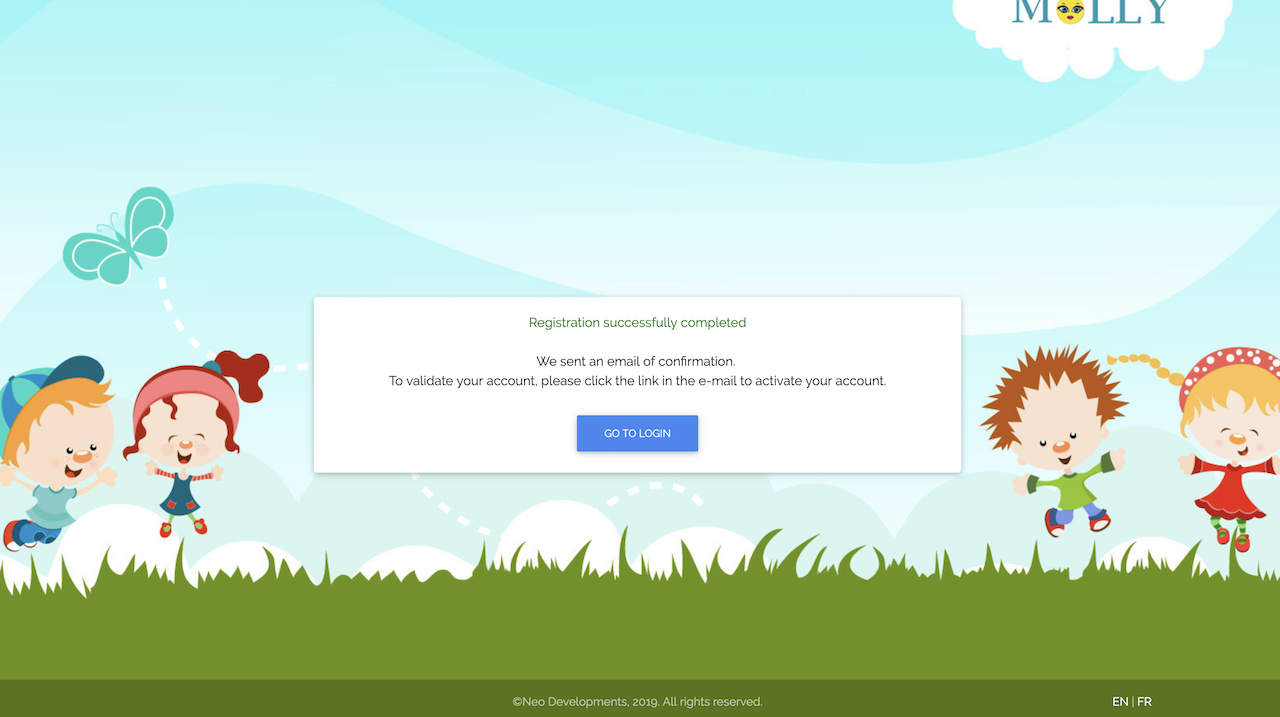
On the first of each month, you will be charged 1$ per child active in your daycare during the previous month.
Note: If a child is deleted from your daycare before the 15th of the month, you will not be charged for that child on your next billing period.
For security and encryption reasons, we chose a 6 character fixed length password. Letters ( in capital or small caps), numbers and special characters are accepted.
There are 2 ways of adding a new parent:
- By the parent: The parent needs to go to neomolly.com, click on “Register Parent”, fill the registration form and click on submit. The account is then created but is not yet active. The daycare Admin receives the registration request and needs to activate the account before the parent is able to see any information.
- By the Admin: Under “Manage Parents”, click on the square green icon to add a new parent. The Admin could choose to activate the account when creating the parent.
In the “Settings” section the parent can add anew child or a second parent by clicking on the square icon with the green background in the desired respective section (See illustration below). The registration form has to be filled and submitted. The Admin will then be able to receive the information and activate the child or second parent.
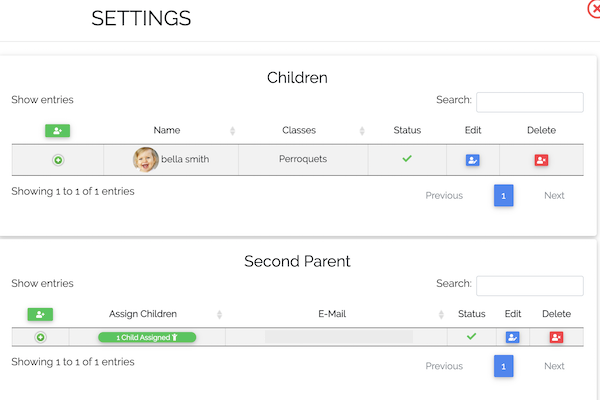
The reset password email you receive has a link that expires 15 minutes after reception.
- Make sure you are using the latest password reset email that you received.
- Verify your junk mail folder. The password reset email might be there.
- After clicking on “Forgot your password?”, Molly is asking for your email address. When you enter the email address make sure you enter it properly. Capital letters and lower case letters are treated differently so we should pay attention to it. For example, some smartphone are automatically entering a capital letter as the first letter you type and could lead to issue with reseting the password. You will then get a message saying that the session has expired.